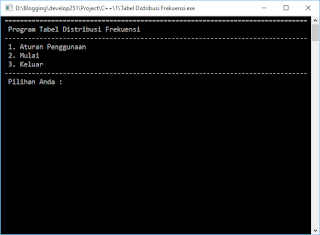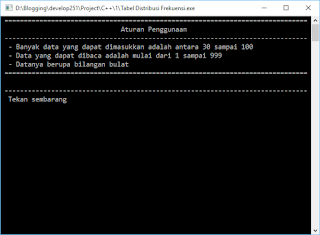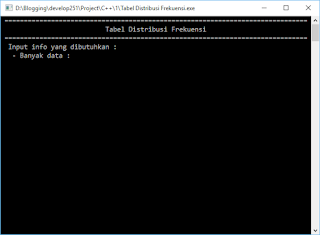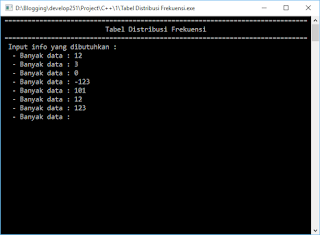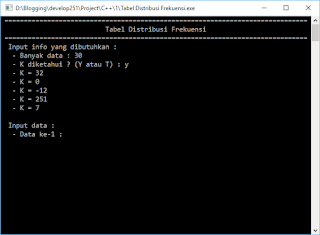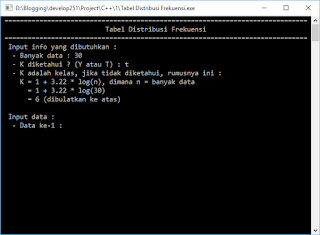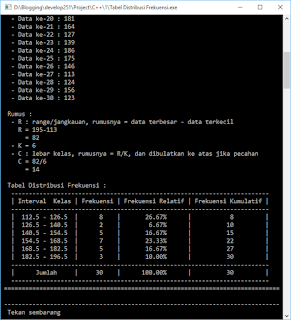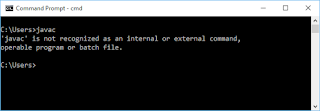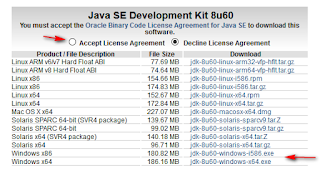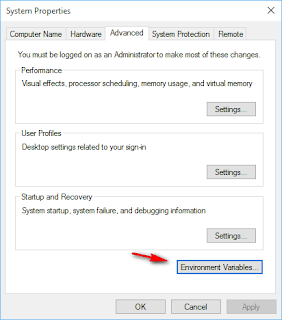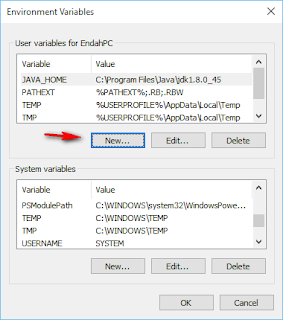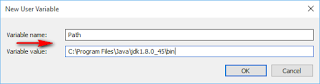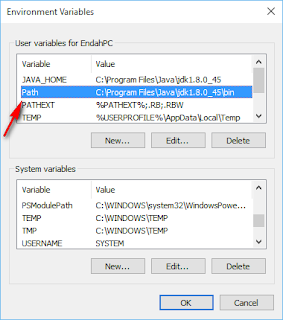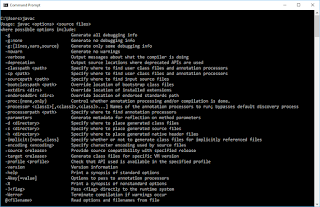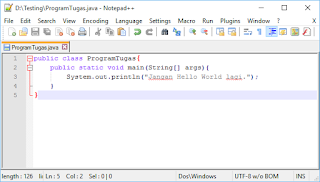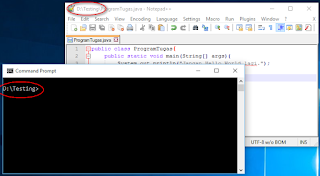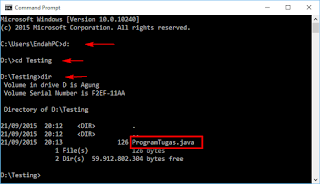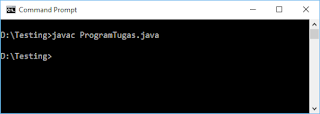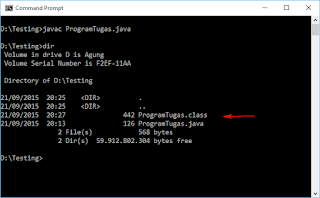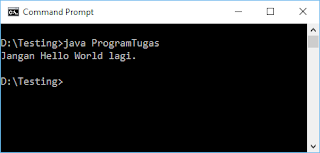Assalamu’alaikum, kali ini saya berbagi aplikasi kecil yang saya buat beberapa hari lalu. Aplikasi ini saya buat dengan bahasa C++, dan masih berjalan di console (belum GUI).
Tujuan dari pembuatan aplikasi ini adalah untuk mempermudah mengerjakan tugas dari mata kuliah Statistika Informatika. Pada pertemuan pertama atau kedua (kurang ingat), mata kuliah tersebut membahas tentang data-data. Disediakan banyak data yang berupa angka dan apabila jumlah data tersebut lebihdari 30, maka kita harus membuat Tabel Distribusi Frekuensinya. Tabel ini berisi tentang Interval Kelas, Frekuensi, Frekuensi Relatif, dan Frekuensi Kumulatif. Untuk mengisi tabel tersebut, kita harus mengetahui jumlah kelas, range, dan lebar kelas.
Rumusnya adalah: C = R/K, dimana:
- C : lebar kelas, atau bisa dibilang selisih dari batas bawah dan batas atas disetiap kelas
- R : range/jangkauan, yaitu selisih dari data tertinggi dengan data terendah
- K : jumlah kelas, jika dalam soal tidak diketahui, kita bisa menggunakan rumus. K = 1 + 3.22 * log(n), dimana n adalah banyaknya data
Sebenarnya, dalam materi ini ada Tabel Distribusi Frekuensi dan Diagram Batang. Tetapi karena saya belum dapat ide gimana cara membuat diagram batang di console, akhirnya saya hanya membuat Tabel Distribusi Frekuensi, dan pastinya dengan manipulasi agar bisa berbentuk seperti tabel.
OK, kita langsung ke programnya saja.
Untuk tampilan awal saya buat seperti ini :
Jika memasukkan pilihan 1, maka console akan dibersihkan dan menampilkan ini :
Jika kita menekan sembarang tombol, maka akan kembali ke menu awal lagi. Dan jika kita berada di menu awal dan memasukkan pilihan selain 1, 2, dan 3, maka kita tetap akan berada di menu awal. Jika kita memasukkan pilihan 3, maka program akan ditutup. Jika kita memasukkan 2, maka console akan dibersihkan dan memulai bekerja.
Nah, banyak data disini minimal adalah 30 dan maksimal adalah 100. Mengapa 30? Karena untuk bekerja dengan Tabel Distribusi Frekuensi, banyak data minimalnya adalah 30. Lalu mengapa 100? Karena dalam program ini saya masih menggunakan array statis, takutnya nanti kalau saya memakai batas yang besar, memory terbuang sia-sia. Apabila pengguna memasukkan banyaknya data kurangdari 30 atau lebihdari 100, maka program akan meminta lagi.
Kemudian apabila banyaknya data sudah dalam jangkauan (30 sampai 100), program akan bertanya apakah K (jumlah kelas) sudah diketahui? Jika sudah diketahui maka kita memasukkan K nya. Dan K tidak boleh 0 dan tidak boleh lebihdari banyaknya data.
Tetapi apabila K tidak diketahui, maka program akan mencari K nya dengan rumus yang di atas tadi.
Setelah itu kita memasukkan data-data yang ada, disini saya buat data minimalnya adalah 1 dan maksimalnya 999. Jika di luar itu, maka program akan meminta lagi. Setelah data-datanya diisi, selanjutnya program akan menampilkan rumus (untuk memberitahu pengguna) dan tentunya Tabel Distribusi Frekuensinya (karena itu tujuan program ini).
Nah, seperti itulah penjelasan program Tabel Distribusi Frekuensi yang saya buat. Jika Anda ingin mengembangkan atau sekedar ingin tahu seperti apa source code nya. Silakan download di link berikut:
Download [Source Code] [Program]
Password rar : develop251